わたしは、2021年10月から失業手当を受給しています。
そこで、こんな疑問が浮かびました。

「失業手当って、確定申告する必要あるの?」
この記事では、
について解説しています!
このような方は、
ぜひ参考にしてみてください。
失業手当は確定申告する?
失業手当は、「給付金」です。
失業中の生活を保障するために支給されるお金なので、
そのお金に税金はかからないそうです。
なので、前年度に退職した方は、
だけ申告すれば大丈夫です。

わたしは前年度に2か所働いていたので、この2か所の給与所得について確定申告しました。
e-Tax利用可能期間(2022年)
- 利用可能期間:1月14日~4月15日
- 利用可能時間:24時間(メンテナンス時間を除く)
- 確定申告期間:2月16日~3月15日
国税庁サイト
>> e-Taxの利用可能時間 | 【e-Tax】国税電子申告・納税システム
スマホの確定申告に必要なもの
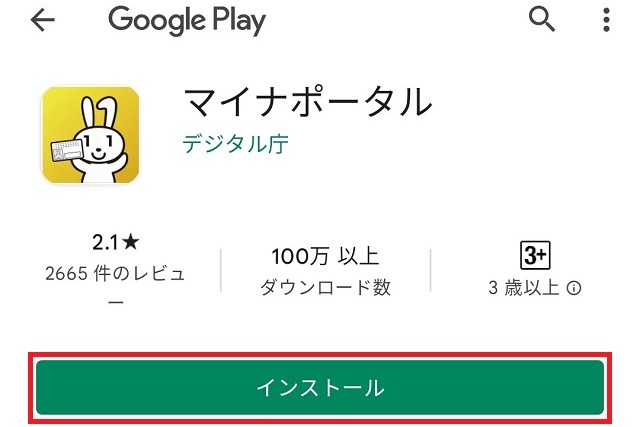
- iPhone:Safari
- Android:Chrome

他のブラウザを使うとエラーが発生するそうです。
【確定申告書等作成コーナー】へ

初めてe-Taxで確定申告する方は、
国税庁の「確定申告書等作成コーナー」へ
アクセスしてください。
公式サイト
>>【確定申告書等作成コーナー】-作成コーナートップ
スマホで確定申告する手順
準備ができたら、作成を開始します。
- 作成開始 ☜
- 作成のステップについての説明
- 次へ ☜
↓申告書を送信するまでの「6つのステップ」は、
以下になります。
- 申告準備
- 収入等入力
- 控除等入力
- その他入力
- 送信 又は 印刷
- データ保存等
申告内容に関する質問
- 確定申告をする年分は令和3年ですか。
➡ はい - お持ちの源泉徴収票は1枚のみですか?
➡ いいえ - 住宅に関する控除を受けますか。
➡ いいえ - 提出方法を選択してください。
➡ e-Tax(マイナンバーカード方式) - マイナーポータルと連携しますか。
➡ 連携しない
- マイナーポータルについて詳しく知りたい方は、「マイナポータルからデータ取得:令和3年分 確定申告特集」をご覧ください。
- マイナーポータルの事前設定の方法について知りたい方は、「確定申告×マイナーポータル」からどうぞ。
申告書作成前の確認
- マイナポータルアプリのインストール
- 利用規約の確認 ➡ 同意して次へ
- 確認画面『e-Taxにログインする画面に遷都します。』
e-Taxログイン画面
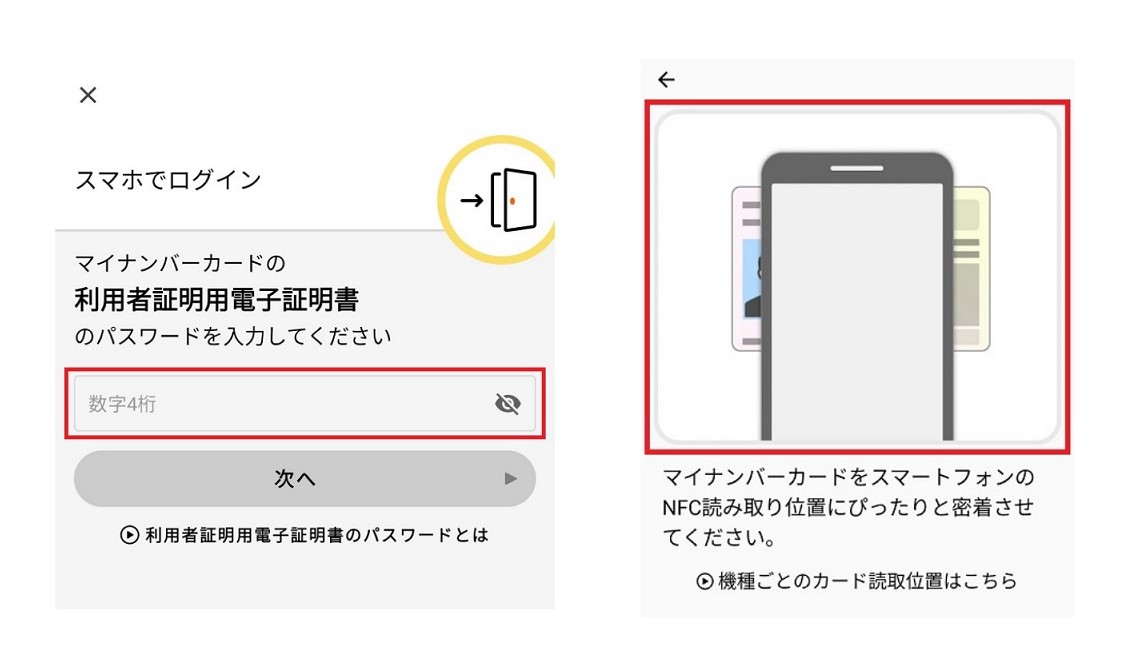
- マイナンバーカードの読み取り ☜
- 【利用者証明用電子証明書】の数字4ケタを入力 ➡ 次へ
- マイナンバーカードとスマホを重ねる

※スマホケースを使用している方は、外しましょう。
マイナンバーカード方式の利用開始
- 初めてe-Taxを利用される方はこちら ☜
- マイナンバーカード情報の確認へ ☜
- 『マイナンバーカードから読み取る』☜
- マイナンバーカードの読み取り ☜
- 【券面事項入力補助用】パスワードを入力
- マイナンバーカードとスマホを重ねる
- 画面中央にマイナンバーカードの情報が表示される ➡ 次へ
- 利用者情報の入力画面 ➡ 確認

※フリガナ・職業など空欄になっている所は自分で入力します。
- 提出先税務署の確認 ➡ OK
- 既に利用者識別番号を取得されている方へ ➡ OK
- 入力内容の確認 ➡ 送信
- 利用者識別番号の通知希望確認 ➡ OK
- 送信結果 ➡ 次へ

※「利用者識別番号」が表示されるので、スクリーンショットを撮ります。
ここから、再び申告書の作成画面へ戻ります。
住所等の情報の確認・訂正画面
- 本人情報の入力
- 住所地
- 予定納税額 ※何も入力しません。
- 内容を登録する ☜
- 登録情報の確認 ➡ 次へ
- Xmlデータの読み込み ➡ 次へ
収入・所得金額の入力
- 給与所得のボックス ☜
- 年末調整済みでない源泉徴収票 ☜
- 源泉徴収票を入力する ⊕ ☜
源泉徴収票の入力
- A. 支払金額(円)
- B. 源泉徴収税額(円)
- C. 社会保険料等の金額(円)
- D. 支払者:住所又は所在地
- E. 支払者:氏名又は名称
源泉徴収票の通りに入力していきます。
もう1件入力する画面が出てくるので、同じように入力します。
- 入力内容の確認 ☜
- 源泉徴収票の内容が表示される
- 次へ ☜
- 収入・所得金額の画面に戻る
- 次へ ☜
支出に関する控除の入力
- 社会保険料控除のボックス ☜
- 社会保険料の種類 ☜
- 支払保険料(円)を入力
- 次へ ☜
- 支出に関する控除の画面に戻る
- 次へ ☜
本人・親族に関する控除、その他
該当する方のみ入力します。
- 次へ ☜
住民税に関する事項の入力
こちらも、該当する方のみ入力します。
- すべて いいえ
- 次へ ☜
計算結果の確認
- 還付される金額が表示される
- 還付金の受取方法の入力
- 次へ ☜
金融機関名・支店番号・口座番号を入力します。

※ここでは、公的給付支給等口座の登録はしません。
本人情報の入力画面
最初に入力したものが反映されているので、
確認して 次へ をタップします。
マイナンバーの入力画面
マイナンバーの番号を入力して、
次へ をタップします。
送信
1.送信前の申告内容の確認
- 帳票表示・印刷 ☜
- 【送信前の確認用の申告書】が表示されます。
- 次へ ☜
2.送信準備
- 次へ ☜
3.カードの読み取り(1回目)
- 【署名用電子証明書】のパスワード入力
➡ 次へ - マイナンバーカードとスマホを重ねる
4.カードの読み取り(2回目)
- 【利用者証明用電子証明書】のパスワード入力 ➡ 次へ
- マイナンバーカードとスマホを重ねる
5.データの送信
- 送信する ☜
送信結果の確認
- 『正常に送信されました。』と表示される
- 送信等印刷へ進む ☜
送信票兼送付書等印刷
- 帳票表示・印刷 ☜
- 次へ ☜
送信された申告書のPDFファイルが表示されます。

Androidの方は自動でドキュメントに保存されます。
申告書を送信した後の作業について
- 終了 ☜

以上で、終了となります!
まとめ:e-Taxソフト(SP版)で送信結果の確認ができます
マイナンバーカードを使って、
スマホで確定申告する手順について解説しました!
- 送信結果の確認
- 還付金の処理状況
については、
- e-Taxソフト(SP版)のアカウント
から確認できます。

※還付金の確認ができるのは、送信した日から約2週間後になります。



